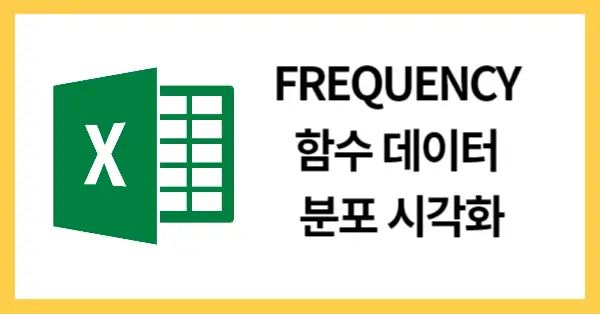데이터 분석에서 데이터의 분포를 시각화하는 것은 매우 중요합니다. 엑셀의 FREQUENCY함수 는 데이터 분포를 이해하고 분석하는 데 강력한 도구가 될 수 있습니다. 데이터 분포 시각화하는 방법을 단계별로 설명하겠습니다.
FREQUENCY함수란?
엑셀의 FREQUENCY 함수는 주어진 데이터 범위에서 특정 구간에 포함된 값의 빈도수를 계산하는 함수입니다. 이 함수는 배열 수식을 사용하여 결과를 반환하며, 데이터의 분포를 분석하는 데 유용합니다.
FREQUENCY 함수의 기본 사용법
FREQUENCY 함수의 기본 구문은 다음과 같습니다:
=FREQUENCY(data_array, bins_array)data_array: 분석할 데이터의 범위bins_array: 데이터의 빈도를 계산할 구간을 정의하는 배열
예를 들어, 학생들의 시험 점수를 분석하고 싶다면, 시험 점수 데이터를 data_array로, 점수 구간을 bins_array로 설정하여 FREQUENCY 함수를 적용합니다.
데이터 분포 시각화 준비하기
- 데이터 입력하기: 분석할 데이터를 엑셀 시트에 입력합니다. 예를 들어, A열에 시험 점수 데이터를 입력할 수 있습니다.
- 구간 설정하기: 분석할 데이터의 범위를 정의하는 구간을 B열에 입력합니다. 이 구간은 데이터의 분포를 시각적으로 나타내는 데 필요한 구간을 설정합니다.
FREQUENCY함수 적용하기
- 함수 입력하기: 빈 셀에 FREQUENCY 함수를 입력합니다. 예를 들어, C1 셀에 다음과 같이 입력합니다:excel코드 복사
=FREQUENCY(A1:A20, B1:B5) - 배열 수식으로 입력하기: FREQUENCY 함수는 배열 수식으로 동작하므로, 함수 입력 후
Ctrl + Shift + Enter를 눌러 배열 수식으로 적용합니다. - 결과 확인하기: 함수가 입력된 셀 범위에 빈도수 데이터가 배열로 나타납니다. 각 구간에 해당하는 빈도수가 표시됩니다.
데이터 분포 시각화하기
데이터의 빈도수를 시각화하기 위해 히스토그램을 사용할 수 있습니다. 히스토그램은 데이터 분포를 시각적으로 표현하는 유용한 도구입니다.
- 히스토그램 생성하기:
- 빈도수 데이터를 포함한 셀 범위를 선택합니다.
- ‘삽입’ 탭을 클릭하고 ‘차트’ 그룹에서 **’히스토그램’**을 선택합니다.
- 엑셀이 자동으로 히스토그램을 생성하여 데이터의 분포를 시각화합니다.
- 히스토그램 수정하기:
- 차트 제목, 축 레이블 등을 추가하여 시각화를 개선합니다.
- 차트 스타일과 색상을 조정하여 더 보기 좋게 만듭니다.
실전 활용 사례
사례 1: 시험 점수 분석
학생들의 시험 점수를 분석하여 학급 전체의 성적 분포를 이해할 수 있습니다. FREQUENCY 함수를 사용하여 점수 범위별 학생 수를 집계하고, 이를 히스토그램으로 시각화하여 성적 분포를 명확히 파악할 수 있습니다.
사례 2: 매출 데이터 분석
상점의 월별 매출 데이터를 분석하여 판매 성과의 분포를 시각화할 수 있습니다. FREQUENCY 함수를 사용하여 매출 범위별 빈도를 집계하고, 이를 히스토그램으로 표현하여 매출 추세를 분석합니다.
결론
엑셀의 FREQUENCY 함수는 데이터 분포를 분석하고 시각화하는 데 매우 유용한 도구입니다. 기본적인 함수 사용법을 익히고, 데이터 시각화를 통해 인사이트를 도출하는 방법을 활용하면 데이터 분석의 정확성을 높일 수 있습니다. FREQUENCY 함수를 활용하여 데이터의 숨겨진 패턴을 발견하고, 효과적인 데이터 분석을 수행해 보세요.