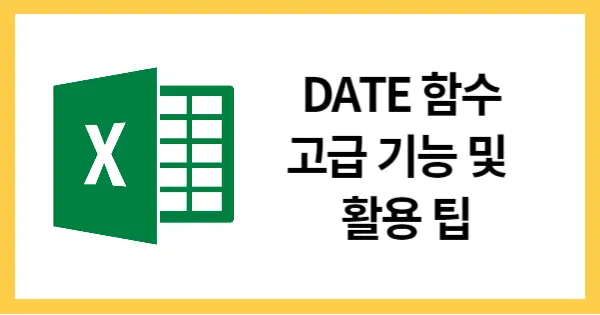DATE함수 는 날짜와 관련된 작업을 처리하는 데 강력한 도구입니다. DATE함수 의 고급 기능과 실전에서 유용하게 활용할 수 있는 팁을 소개하겠습니다.이 내용을 통해 DATE함수의 잠재력을 최대한 활용하여 데이터 작업의 효율성을 높이시길 바랍니다.
DATE 함수 기본 개요
DATE 함수는 특정 연도, 월, 일 값을 사용하여 날짜를 생성합니다. 기본 형식은 다음과 같습니다:
=DATE(년, 월, 일)예를 들어, =DATE(2024, 7, 27)은 2024년 7월 27일을 생성합니다.
고급 기능 1: 날짜 계산 자동화
DATE 함수는 날짜 계산을 자동화하는 데 유용합니다. 다음은 DATE 함수와 다른 함수를 결합하여 날짜를 계산하는 방법입니다.
날짜 차이 계산
두 날짜 사이의 차이를 계산하려면 DATEDIF 함수를 DATE 함수와 함께 사용할 수 있습니다. 예를 들어, 두 날짜 사이의 일수를 계산하려면:
=DATEDIF(DATE(2024, 1, 1), DATE(2024, 7, 27), "d")이 함수는 두 날짜 사이의 일수를 반환합니다.
특정 날짜에 일수 추가
특정 날짜에 일수를 추가하여 새로운 날짜를 계산하려면:
=DATE(2024, 7, 27) + 30이 식은 2024년 8월 26일을 반환합니다.
고급 기능 2: 날짜 범위 설정 및 계산
DATE 함수는 특정 날짜 범위를 설정하고 계산하는 데 강력합니다. 다음은 날짜 범위를 다루는 방법입니다.
월의 첫 날과 마지막 날 구하기
특정 월의 첫 날과 마지막 날을 구하는 데는 DATE와 EOMONTH 함수를 함께 사용할 수 있습니다.
- 특정 월의 첫 날:excel코드 복사
=DATE(2024, 7, 1) - 특정 월의 마지막 날:excel코드 복사
=EOMONTH(DATE(2024, 7, 1), 0)
분기별 날짜 범위 설정
분기별 시작일과 종료일을 계산하려면 DATE 함수와 조건문을 사용할 수 있습니다.
=IF(MONTH(TODAY())<=3, DATE(YEAR(TODAY()),1,1), IF(MONTH(TODAY())<=6, DATE(YEAR(TODAY()),4,1), IF(MONTH(TODAY())<=9, DATE(YEAR(TODAY()),7,1), DATE(YEAR(TODAY()),10,1))))이 식은 현재 날짜에 따라 해당 분기의 시작일을 반환합니다.
실전 팁 1: 날짜 포맷과 사용자 정의
엑셀에서는 날짜를 다양한 형식으로 표시할 수 있으며, 이는 데이터 시각화와 분석에서 중요한 역할을 합니다.
사용자 정의 날짜 포맷 설정
- 셀을 선택하고
Ctrl + 1을 눌러 ‘서식 셀’ 대화 상자를 엽니다. - ‘날짜’ 탭에서 기본 제공되는 날짜 형식을 선택하거나, ‘사용자 정의’를 선택하여 원하는 날짜 형식을 입력합니다.
자주 사용하는 날짜 포맷 예제
yyyy-mm-dd(예: 2024-07-27)dd mmm yyyy(예: 27 Jul 2024)mmmm d, yyyy(예: July 27, 2024)
실전 팁 2: 날짜 유효성 검사
엑셀에서 DATE 함수를 사용할 때 날짜의 유효성을 검증하는 것은 중요한 작업입니다. 이를 통해 잘못된 날짜 입력을 방지할 수 있습니다.
데이터 유효성 검사 설정
- 셀을 선택한 후
데이터탭에서 ‘데이터 유효성 검사’를 클릭합니다. - ‘설정’ 탭에서 ‘허용’을 ‘날짜’로 설정하고, 원하는 날짜 범위를 지정합니다.
유효성 검사의 실용적인 예
특정 업무의 마감일이나 중요 날짜를 설정할 때 유효성 검사를 사용하여 잘못된 날짜 입력을 방지할 수 있습니다.