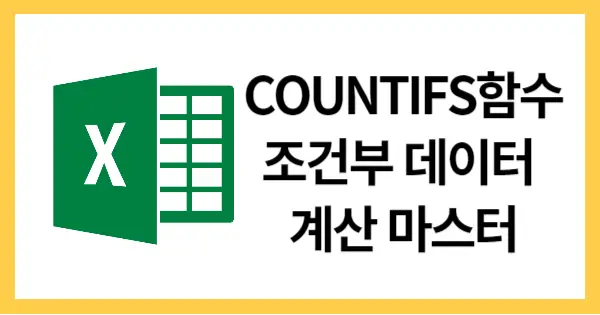엑셀은 데이터 분석 및 관리에 있어 강력한 도구이며, 그 중에서도 COUNTIFS 함수는 다중 조건을 만족하는 데이터를 세는 데 매우 유용합니다. 이 칼럼에서는 COUNTIFS 함수를 활용하여 조건부 데이터 계산을 마스터하는 방법을 단계별로 설명하겠습니다.
COUNTIFS함수 란?
COUNTIFS함수 는 엑셀에서 조건을 만족하는 셀의 개수를 세는 함수입니다. 하나 이상의 조건을 적용할 수 있어, 복잡한 데이터 필터링 작업에 매우 유용합니다.
COUNTIFS함수 구문
COUNTIFS함수 의 기본 구문은 다음과 같습니다:
=COUNTIFS(조건범위1, 조건1, [조건범위2, 조건2], ...)
- 조건범위1: 첫 번째 조건이 적용될 셀 범위
- 조건1: 첫 번째 조건
- 조건범위2, 조건2: 두 번째 조건이 적용될 셀 범위 및 조건 (선택 사항)
COUNTIFS함수 기본 사용법
단일 조건 사용하기
가장 기본적인 형태로, 하나의 조건만 사용하는 경우를 살펴보겠습니다. 예를 들어, 특정 범위 내에서 값이 50보다 큰 셀의 개수를 세고자 할 때, 다음과 같이 사용합니다:
=COUNTIFS(A1:A10, ">50")
다중 조건 사용하기
이제 여러 조건을 사용하는 예제를 살펴보겠습니다. 예를 들어, 범위 A1에서 값이 50보다 크고, 범위 B1에서 값이 100보다 작은 셀의 개수를 세고자 할 때, 다음과 같이 사용합니다:
=COUNTIFS(A1:A10, ">50", B1:B10, "<100")
실전 예제
예제 1: 특정 날짜 범위 내에서의 조건부 계산
특정 날짜 범위 내에서 판매량이 일정 수치 이상인 데이터를 세고자 할 때:
=COUNTIFS(날짜범위, ">=2023-01-01", 날짜범위, "<=2023-12-31", 판매량범위, ">=100")
예제 2: 특정 텍스트 조건 적용
특정 텍스트를 포함하는 셀의 개수를 세고자 할 때:
=COUNTIFS(텍스트범위, "*특정단어*")
이처럼 * 와일드카드를 사용하여 부분 일치를 찾을 수 있습니다.
COUNTIFS 함수 활용 팁
조건 범위와 조건의 일치
조건 범위와 조건은 동일한 크기여야 합니다. 만약 범위의 크기가 다르면 오류가 발생합니다. 따라서, 조건 범위를 설정할 때 항상 같은 크기로 지정해야 합니다.
와일드카드 사용
와일드카드 문자를 사용하여 보다 유연한 조건을 설정할 수 있습니다. * 는 0개 이상의 문자를, ? 는 정확히 한 문자를 대체합니다.
수식의 결합
COUNTIFS 함수를 다른 함수와 결합하여 더욱 복잡한 조건을 처리할 수 있습니다. 예를 들어, SUM 함수와 결합하여 특정 조건을 만족하는 셀의 값을 합산할 수 있습니다.
=SUMIFS(합산범위, 조건범위1, 조건1, [조건범위2, 조건2], ...)
결론
COUNTIFS 함수는 엑셀에서 다중 조건을 만족하는 데이터를 효율적으로 세는 데 매우 유용한 도구입니다. 다양한 조건을 결합하여 복잡한 데이터 분석 작업을 수행할 수 있으며, 이를 통해 데이터 관리의 효율성을 극대화할 수 있습니다. 이 칼럼에서 소개한 예제와 팁을 참고하여, COUNTIFS 함수를 활용한 데이터 계산을 마스터해보세요.